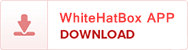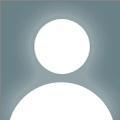Intoday’s fast-paced world, streaming services like YouTube TV haverevolutionized how we consume entertainment. Offering live TV, on-demandcontent, and a seamless user experience, YouTube TV is a must-have forcord-cutters. If you own a Vizio Smart TV and are eager to activate YouTube TV,you’ve come to the right place. This comprehensive guide will walk you throughthe entire process of setting up and activating YouTube TV on your Vizio SmartTV, ensuring a smooth and hassle-free experience.
WhyChoose YouTube TV on Vizio Smart TV?
Beforewe dive into the activation process, let’s briefly discuss why using YouTubeTV on your Vizio Smart TV is a great choice:
1. Live TV Streaming Without the Hassle
YouTubeTV offers over 100 live channels, including popular networks like ABC, CBS,FOX, NBC, ESPN, and more. You can watch live sports, news, and entertainmentright from your Vizio Smart TV.
2. Unlimited Cloud DVR
WithYouTube TV, you get unlimited DVR storage, allowing you to record your favoriteshows and movies to watch later.
3. User-Friendly Interface
TheYouTube TV app on Vizio Smart TVs offers an intuitive and easy-to-navigateinterface, making it simple for users of all ages to browse and enjoy content.
4. High-Quality Streaming
Enjoyhigh-definition (HD) and even 4K streaming (depending on the content and yourinternet speed) for an immersive viewing experience.
Howto Activate YouTube TV on Vizio Smart TV
ActivatingYouTube TV on your Vizio Smart TV is a straightforward process. Follow thesestep-by-step instructions to get started:
Step 1: Ensure Your Vizio Smart TV isCompatible
First,make sure your Vizio Smart TV is compatible with the YouTube TV app. Most VizioSmart TVs from 2016 and newer are compatible, particularly models running on SmartCast.
Tocheck if your TV supports YouTube TV:
- Press the Home button on your Vizio remote.
- Navigate to the Apps section.
- Search for YouTube TV in the available apps.
Ifthe YouTube TV app is listed, your TV is compatible.
Step2: Connect Your Vizio Smart TV to the Internet
ForYouTube TV to work, your Vizio Smart TV must be connected to the internet.Here’s how to do it:
- Press the Menu button on your remote.
- Select Network and then choose Network Connection.
- Select Wireless or Ethernet, depending on your connection preference.
- If you choose Wireless, select your Wi-Fi network and enter the password.
- Wait for the TV to connect to the internet.
Onceconnected, you’re ready to proceed.
Step3: Download and Install the YouTube TV App
Nowthat your Vizio Smart TV is connected to the internet, it’s time to downloadthe YouTube TV app:
- Press the V button on your Vizio remote to open the SmartCast home screen.
- Navigate to the Apps section.
- Search for YouTube TV using the search bar.
- Select the YouTube TV app from the search results.
- Click Install to download and install the app on your TV.
Step 4: Open the YouTube TV App
Oncethe YouTube TV app is installed:
- Go back to the SmartCast home screen.
- Navigate to My Apps.
- Select the YouTube TV app to launch it.
Step5: Sign In to Your YouTube TV Account
Whenyou open the YouTube TV app for the first time, you’ll be prompted to sign in:
- Select Sign In on the welcome screen.
- A unique activation code will appear on the screen.
- Keep this code handy as you’ll need it for the next step.
Step6: Activate YouTube TV on Your Vizio Smart TV
Toactivate YouTube TV, you’ll need to visit tv.youtube.com/start on yoursmartphone, tablet, or computer. Follow these steps:
- Open a web browser on your device.
- Go to tv.youtube.com/start.
- Sign in with your Google account that is linked to your YouTube TV subscription.
- Enter the activation code displayed on your Vizio Smart TV.
- Click Next or Submit.
Ifthe code is correct, you’ll see a confirmation message, and the YouTube TV appon your Vizio Smart TV will automatically refresh and log you in.
TroubleshootingCommon Issues
Sometimes,you may encounter issues during the activation process. Here are some commonproblems and how to fix them:
1. YouTube TV App Not Available
Ifyou can’t find the YouTube TV app in the Vizio SmartCast App Store:
- Ensure your TV is running the latest firmware. To update:
- Press the Menu button on your remote.
- Select System > Check for Updates.
- Install any available updates and try again.
2. Internet Connection Issues
Ifyour TV fails to connect to the internet:
- Restart your router and modem.
- Ensure you’ve entered the correct Wi-Fi password.
- Move the router closer to the TV for a stronger signal.
3. Invalid Activation Code
Ifthe activation code is not accepted:
- Make sure you’re entering the code correctly.
- Refresh the code by exiting and reopening the YouTube TV app.
- Try using a different browser or device to visit tv.youtube.com/start.
4. App Crashes or Freezes
Ifthe YouTube TV app crashes or freezes:
- Restart your Vizio Smart TV.
- Clear the app’s cache by navigating to System > Apps > YouTube TV > Clear Cache.
AdditionalFeatures of YouTube TV on Vizio Smart TV
Onceyou’ve successfully activated YouTube TV on your Vizio Smart TV, you can takeadvantage of several features:
1. Voice Control with Google Assistant
Ifyour Vizio TV supports Google Assistant, you can use voice commands to controlYouTube TV. Simply say commands like:
- “Hey Google, open YouTube TV.”
- “Hey Google, play ESPN on YouTube TV.”
2. Casting from Mobile Devices
Youcan cast YouTube TV from your smartphone or tablet to your Vizio Smart TV usingthe Google Cast feature:
- Open the YouTube TV app on your mobile device.
- Tap the Cast icon and select your Vizio Smart TV.
3. Parental Controls
YouTubeTV offers parental controls to restrict certain content. To set up:
- Open the YouTube TV app.
- Go to Settings > Parental Controls.
- Set a PIN and adjust content restrictions.
Benefitsof Using tv.youtube.com/start for Activation
Usingtv.youtube.com/start for activation is the easiest and most reliable method. Iteliminates the need for complex configurations and ensures a quick setup. Bylinking your Google account directly through the website, you can manage yoursubscription, view billing details, and customize settings for your YouTube TVaccount.
Conclusion
ActivatingYouTube TV on your Vizio Smart TV is a simple process that brings a world ofentertainment to your fingertips. By following the steps outlined in thisguide, you can enjoy live TV, on-demand content, and a seamless viewingexperience.
Remember,if you encounter any issues during activation, visit tv.youtube.com/start and ensure yourVizio Smart TV is updated with the latest firmware. Enjoy your favorite shows,movies, and live events with YouTube TV on your Vizio Smart TV today!